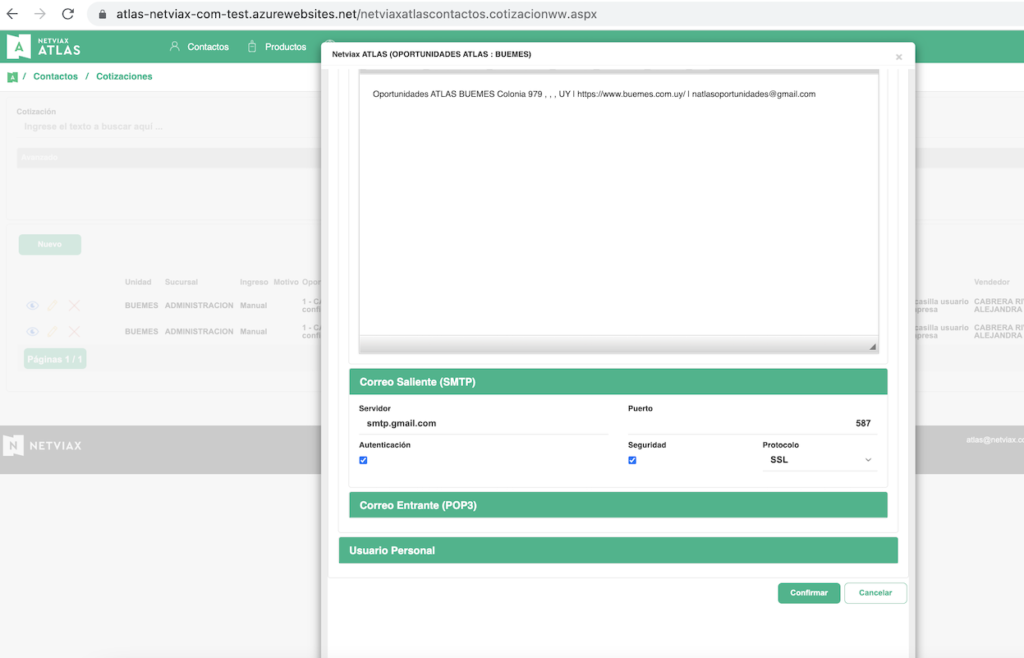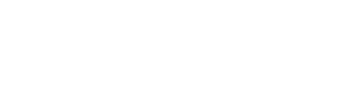OBJETIVO
CONSULTAS
Para consultas escríbanos a soporteatlas@netviax.com o acceda a atlas.netviax.com y haga clic en ¿Necesita ayuda?.
Paso 1- Activar Verificación en 2 pasos
1. Cliquear sobre el logo del usuario de la cuenta Google, margen superior derecho en el navegador. Seleccionar “Administrar tu cuenta Google”. Luego, desplegar “Seguridad” y la opción “Verificación en 2 pasos”. COMENZAR.


2. Solicitará la contraseña del correo. Siguiente

3. Luego deberá ingresar un número de teléfono para que se le envíe un código. SIGUIENTE

4. Ingresar el código recibido. SIGUIENTE.

5. En la pantalla a la que se avanza, presionar ACTIVAR.

6. Comprobar que quedó activada la verificación en dos pasos con el siguiente mensaje:

Paso 2 – Contraseña de Aplicaciones
1. Desde el menú del usuario de la cuenta Google, margen superior derecho, acceder a: “Administración de tu cuenta Google”, luego seleccionar “Seguridad” (verificar que en “Verificación en 2 pasos” esté tildado “Sí”). Cliquear en «Verificación en 2 pasos». Luego scrollear hasta el final, donde se muestra el título «Contraseñas de aplicaciones».

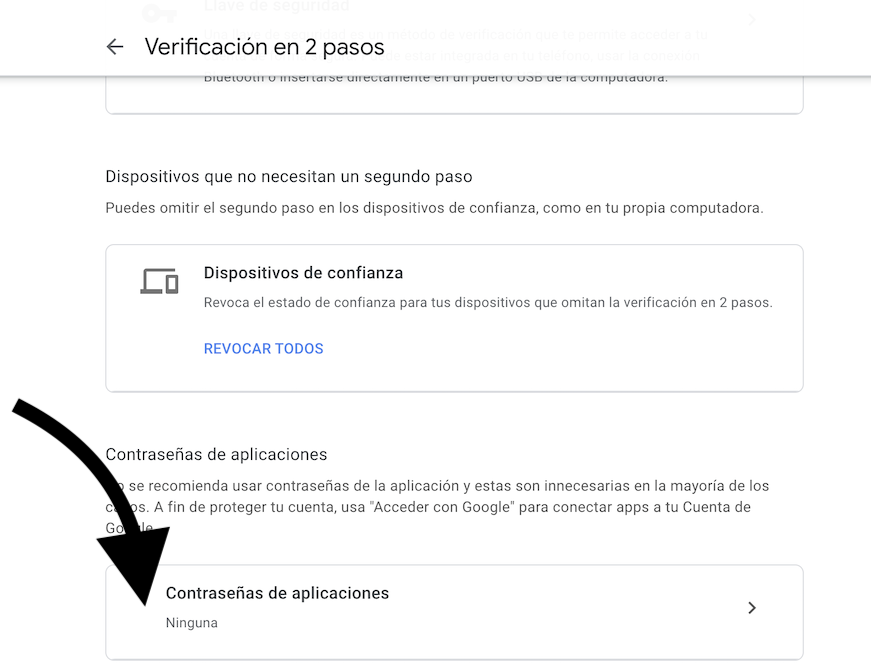
2. Ingresar la contraseña del correo. Siguiente.

3. Seleccionar la “app» y “dispositivo”. En este caso Correo electrónico y la computadora dónde se ejecutará la aplicación. GENERAR.

4. El paso anterior da como resultado una clave, que será la que se debe colocar en el campo “Contraseña” al configurar el correo del Usuario de ATLAS.

Paso 3 – Configuración ATLAS
1. Ir al menú del Usuario/Empleado.
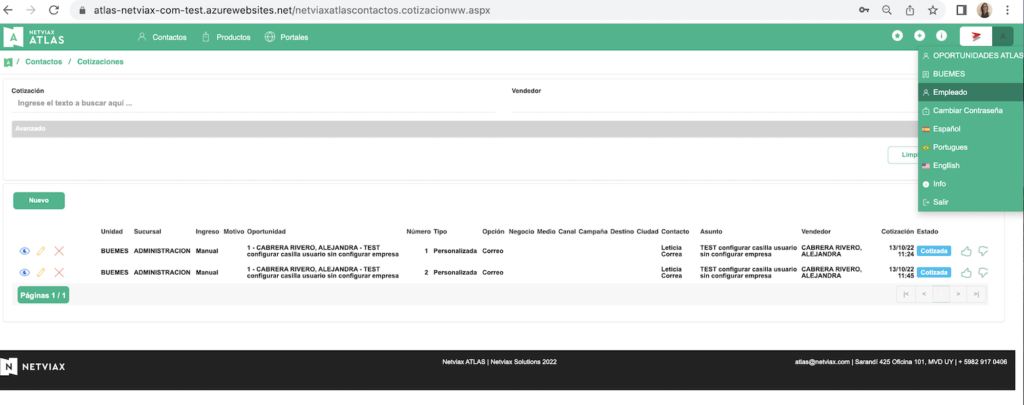
2. En la solapa “E-mail” escribir el correo de mail en el campo “E-mail” y “Usuario”. En el campo “Contraseña”, la generada en el Paso 2, punto 4.
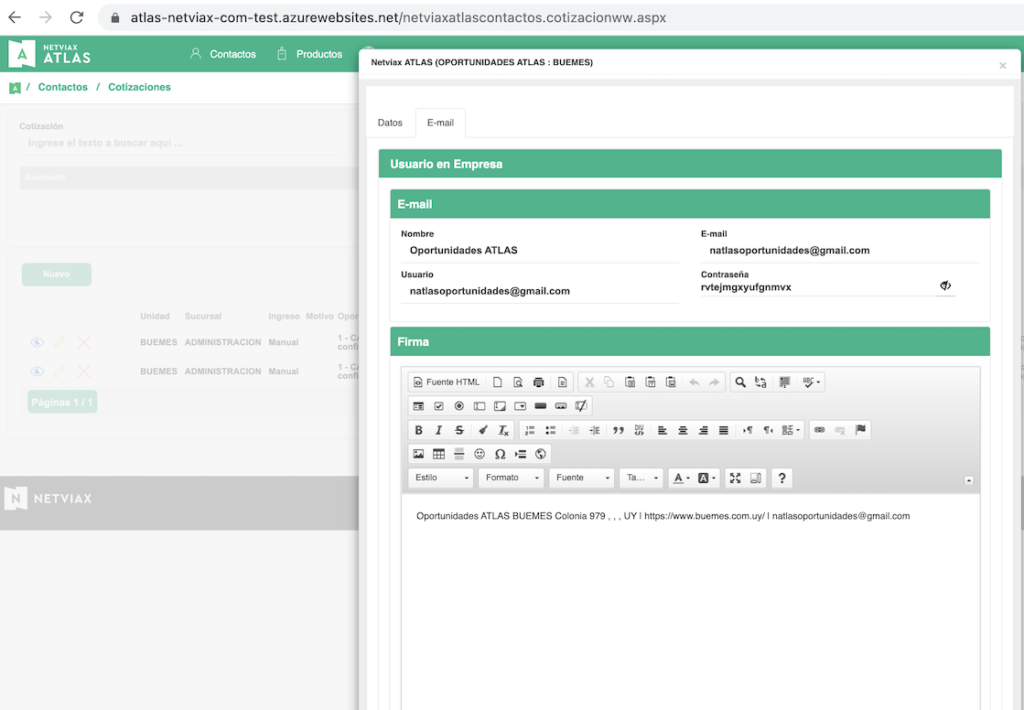
3. En el apartado “Correo saliente (SMTP)” escribir en el campo “Servidor” = smtp.gmail.com, en “Puerto” = 587, “Protocolo” = SSL. Luego tildar “Autenticación” y “Seguridad”. Confirmar.